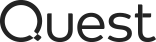Recover document
Email items that are marked for deletion but available in the archive are displayed with blue icons in the search results list. It is possible to recover these documents and view them in Archive Manager for Exchange server and in ArchiveWeb.
To recover document marked for deletion:
1.From the Settings tab ensure that either of the options Search in archived and deleted documents or Search in deleted documents is selected.
2.Right-click the selected item in the search results list view and select Recover document option from the context menu.
3.As a result the deletion mark will be removed and the item will be again displayed on the Archive tab in the Archive view as a lost item. It will be also be accessible in ArchiveWeb.
Appendix
·How to create a customized HTML shortcut template
How to create a customized HTML shortcut template
On the Shortcut tab of the Archive Manager for Exchange (Tools/Options/Archive settings/Shortcut tab) you can configure Archive Manager for Exchange to create HTML shortcuts for archived emails. The appearance of the archived email in the Outlook Preview pane depends on the template which you choose on that Shortcut tab. Besides the default template for the shortcuts you can create your own templates satisfying your criteria and thus modify the design of the Outlook preview pane for archived emails.
To create your own template:
1.Go to <installdir>\ Quest\MAM4Exchange\Tools\Templates.
2.In the Template directory create a new folder. Its name will be the name of your new template displayed on the Tools\ Options\ Archive settings\ Shortcut tab of Archive Manager for Exchange (in our example the name of the template is Beautiful).
3.Copy the sampleHTMLShortcut.html file to the new template folder (in our case to Beautiful). Or copy the html file from the Default folder, if the sample is not available.
4.Rename the sampleHTMLShortcut.html to HTMLShortcut.html.
5.Now you can modify the HTMLShortcut.html file in the new folder to create your template. To do so, open the file in Notepad and edit the HTML code.
Important variables:
%ATTACHMENTS% - email attachments
%BUTTONS% - buttons
%BODY% - message body
%PROPERTIES% - message specific properties needed for Macintosh clients
The original HTML:
<!DOCTYPE html PUBLIC "-//W3C//DTD XHTML 1.0 Strict//EN" "http://www.w3.org/TR/xhtml1/DTD/xhtml1-strict.dtd">
<html xmlns="http://www.w3.org/1999/xhtml">
<head>
<meta http-equiv="content-type" content="text/html; charset=utf-8"/>
<title>
</title>
<style type="text/css">
<!--
body {
margin: 0;
text-align: center;
padding-top: 10px;
}
td.hlavicka {
display: block;
height: 20px;
color: white;
background-color: #6699FF;
font-family: arial;
font-size: 14px;
text-align:left;
}
td.hlavicka span {
font-weight: bold;
padding-left: 5px;
}
td.buttons {
vertical-align: bottom;
text-align: right;
padding-right: 10px;
padding-bottom: 10px;
}
td.buttons a {
color: #FFFFFF;
background-color: #6699FF;
font-family: arial;
font-size: 11px;
padding: 5px;
border: 1px solid #333366;
font-weight: bold;
text-decoration: none;
margin-left: 3px;
}
td.buttons a:hover {
font-size: 12px;
font-weight: bold;
}
td.prilohy {
background-color: white;
font-family: arial;
font-size: 12px;
padding: 5px 5px 5px 5px;
text-align:left;
}
td.prilohy a {
color: black;
margin-right: 15px;
margin-top: 15px;
font-style: normal;
}
td.prilohy a:hover {
text-align: center;
font-weight: bold;
}
td.ciara {
background-color: #333366;
width: 100%;
}
td.text {
display: float;
color: #2a2a2a;
text-align: center;
background-color: white;
font-family: arial;
font-size: 12px;
padding: 5px;
text-align:left;
}
td.stred {
border: 1px solid #333366;
}
td.pata {
display: block;
width: 99.9%;
height: 15px;
background-color: #6699CC;
padding-right: 0;
}
-->
</style>
</head>
<body>
<table width="100%" border="0" cellspacing="0" cellpadding="0">
<tr>
<td bgcolor="white" class="stred" height="100%" >
<table width="100%" border="0" height="10" cellspacing="0" cellpadding="0">
<tr>
<td height="100%" class="hlavicka"> <span>This message was archived</span></td>
</tr>
</table>
<table width="100%" border="0" height="10" cellspacing="0" cellpadding="0">
<tr>
<td height="100%" class="prilohy">%ATTACHMENTS%</td>
<td height="100%" class="buttons" nowrap>%BUTTONS%</td>
</tr>
</table>
<table width="100%" border="0" height="2" cellspacing="0" cellpadding="0">
<tr>
<td bgcolor="#a0c3c9" width="100%" height="2px"></td>
</tr>
</table>
<table width="100%" border="0" height="10" cellspacing="0" cellpadding="0">
<tr>
<td height="100%" class="text">
<pre WRAP="hard">%BODY%</pre>
</td>
</tr>
</table>
<table width="100%" border="0" height="10" cellspacing="0" cellpadding="0">
<tr>
<td height="100%" class="pata"><b></b></td>
</tr>
</table>
</td>
</tr>
</table>
</body>
</html>
|
|
|
|
Default HTML shortcut in the preview pane |
Example of customized HTML shortcut |
Registering in Entra ID for EWS
1.Open https://entra.microsoft.com/ and login as administrator.
2.From the navigation pane, click Identity > Applications > App registrations and then New registration.
3.Enter a meaningful application name that will be displayed to users. For example, ArchiveManagerClient. From the Supported account types section, select Accounts in this organizational directory only . Then click Register.
4.Your application is registered. Microsoft Entra ID assigns a unique Application (client) ID to your application, and the application's Overview page opens.
|
|
IMPORTANT: Copy and save the Application (client) ID to Notepad and store it in a safe place. |
5.From the navigation menu, click Certificates & Secrets. In the Client secrets section click New client secret. The Add a client secret page opens.
6.Enter values as described below:
a.Description - enter a meaningful description. For example, ArchiveManagerClient Secret.
b.Expires - set the expiry term that best meets your company policy.
7.Click Add. the client secret is displayed on the Certificates & Secrets page.
|
|
IMPORTANT: Copy and save the client secret value to Notepad and store it in a safe place. It will not be available when you navigate away from this portal. |
8.From the navigation pane, click API permissions > Add a permission to open the Request API permissions window. Then click APIs my organization uses and select Office 365 Exchange Online.
9.In the Request API permissions page, select Application permissions. Then select full_access_as_app and Exchange.ManageAsApp. Then click Add permission to confirm your selections.
10.In the API permissions page, click Grant admin consent for Archive Manager Software.
11.Before you start using the application you must assign the Exchange Administrator role to the ArchiveManagerClient app. Open the app and click Roles and administrators.
12.From the navigation pane, go to Roles & Admins > Roles & Admins. Search for the Exchange administrator role and double click it.
13.Click Add assignments and find your application. For example, ArchiveManagerClient. Select it and click Add to confirm.
14.Open the Archive Manager Administration Center and import Exchange Online server with your Exchange Online administrator email, Client ID and Client secret.